
说明,本文是基于centOS6.8的软件安装
JDK
检查系统是否自带jdk
# 1、输入检查是否自带jdk
java -version
# 2、检测jdk的安装包
rpm -qa | grep java
# 3、接着进行一个个删除包
rpm -e --nodeps + 包名
# 4、再次检查是否删除
rpm -qa | grep java
下载jdk
官网地址:https://www.oracle.com/java/technologies/javase/javase-jdk8-downloads.html
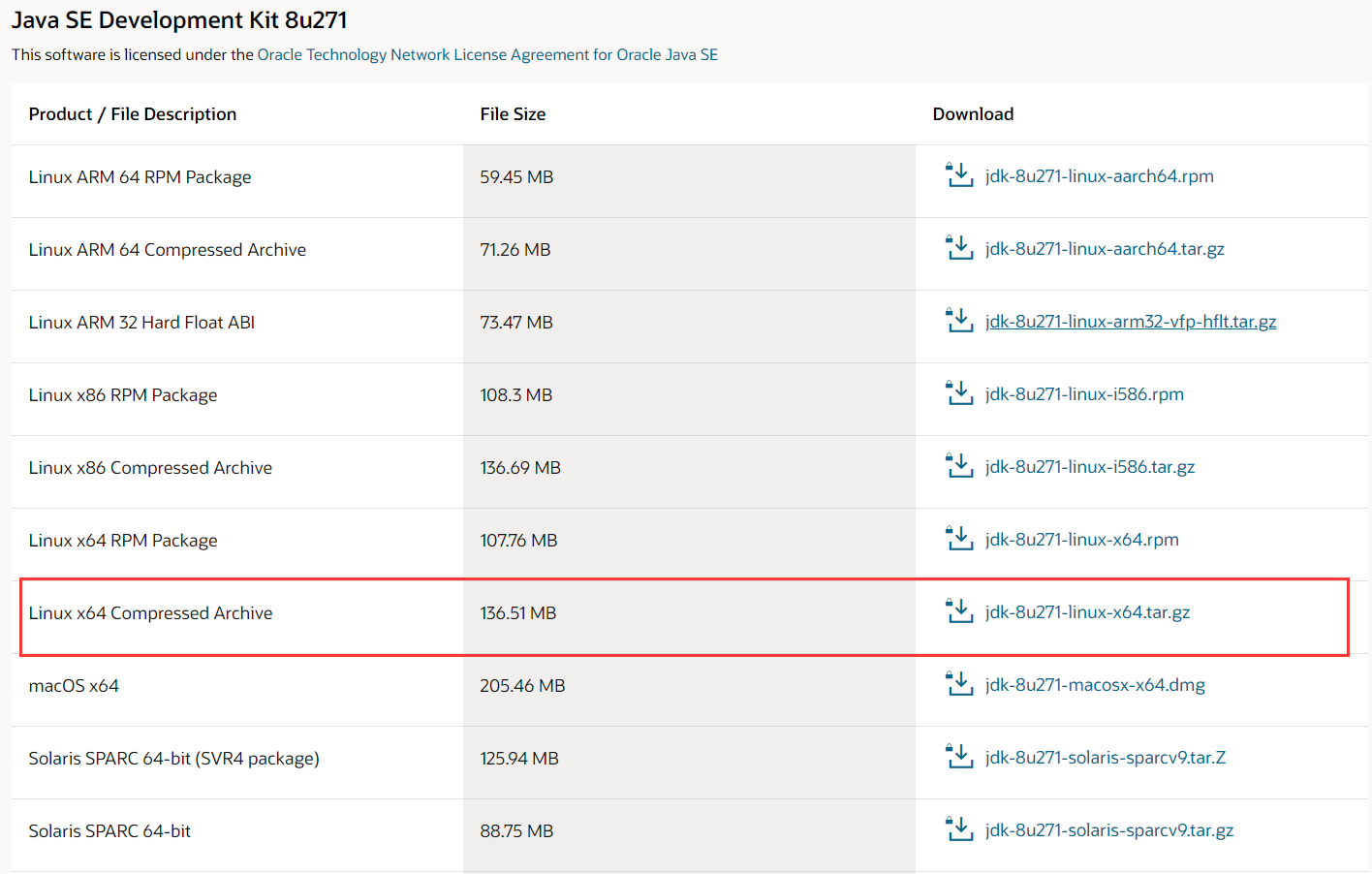
说明:由于现在官方需要登陆才能下载,大家可以自己注册账号,或者用以下账号
账号:2696671285@qq.com
密码:Oracle123
账号提供者:https://blog.csdn.net/WNsshssm/article/details/84315519
上传安装包,解压
直接连接自己的虚拟机或者服务器,将安装包拖入shell命令或者终端中,或者用ftp工具上传都是可以的。
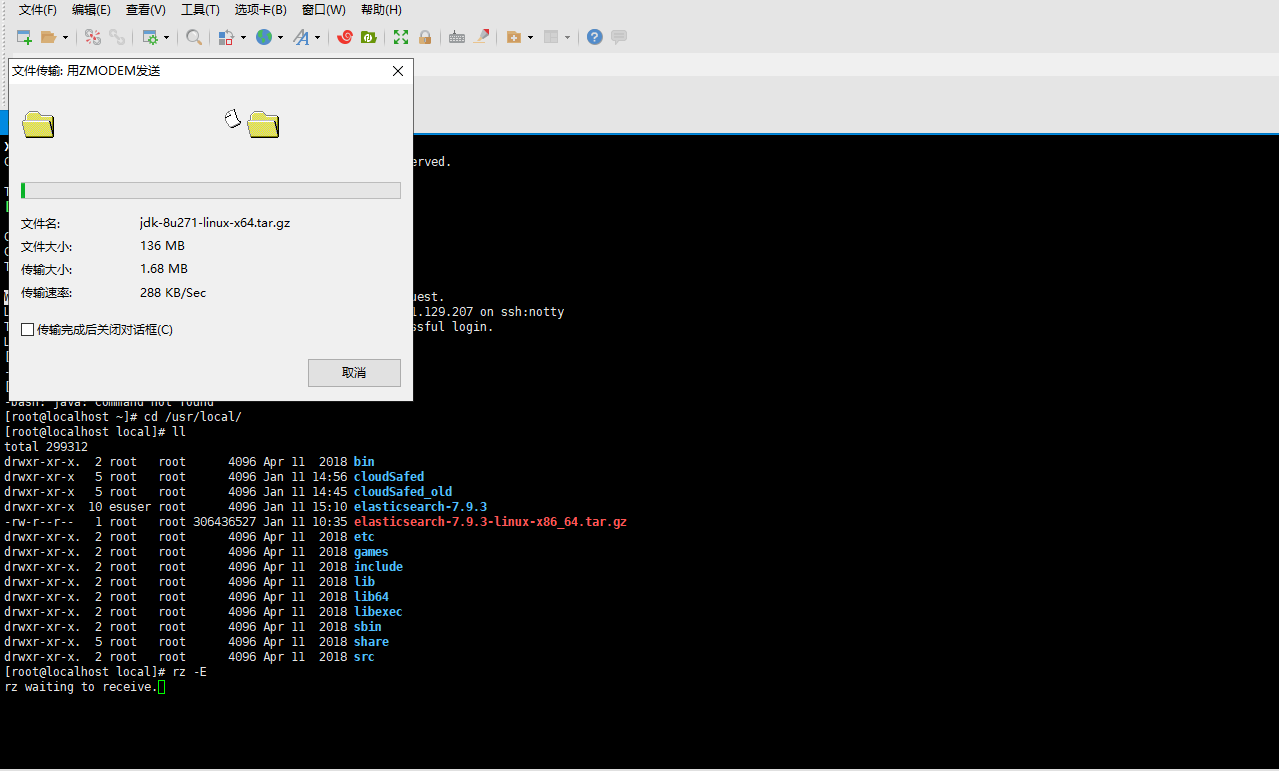
等待上传完成之后就可以解压了
# jdk-8u181-linux-x64.tar.gz是你的文件名
tar -zxvf jdk-8u271-linux-x64.tar.gz

然后进入jdk报下,查看一下安装目录,后面要用
# 进入jdk安装的目录
cd jdk1.8.0_271/
# 查看jdk的安装目录
pwd
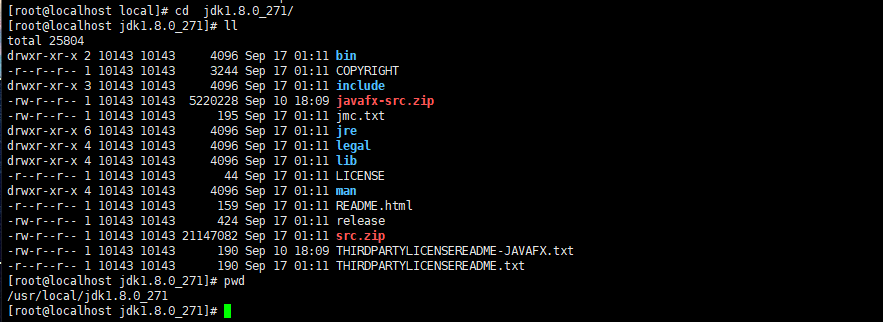
配置环境变量
/etc/profile文件的改变会涉及到系统的环境,也就是有关Linux环境变量的东西,所以,我们要将jdk配置到/etc/profile,才可以在任何一个目录访问jdk
vim /etc/profile
按i进入编辑,在profile文件尾部添加如下内容:
#jdk安装目录,刚刚pwd看到的目录
export JAVA_HOME=/usr/local/jdk1.8.0_271
export JRE_HOME=${JAVA_HOME}/jre
export CLASSPATH=.:${JAVA_HOME}/lib:${JRE_HOME}/lib:$CLASSPATH
export JAVA_PATH=${JAVA_HOME}/bin:${JRE_HOME}/bin
export PATH=$PATH:${JAVA_PATH}
最后就是刷新配置文件
source /etc/profile
测试java环境是否安装成功
java -version
# 或者
javac
如果看到如下内容,证明java环境配置成功。

如果失败,请检查配置环境变量的安装目录是否自己的解压目录一致,如果还是失败,请安装本教程重新安装。
Docker
卸载原有 docker
yum remove docker \
docker-client \
docker-client-latest \
docker-common \
docker-latest \
docker-latest-logrotate \
docker-logrotate \
docker-engine
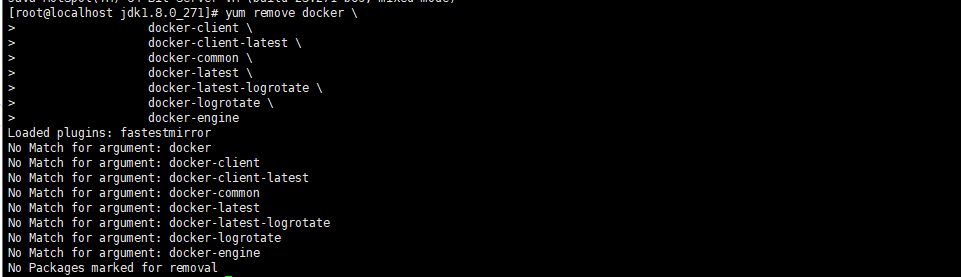
安装docker
安装docker依赖
yum install -y yum-utils \
device-mapper-persistent-data \
lvm2
如果出现complete代表安装成功!
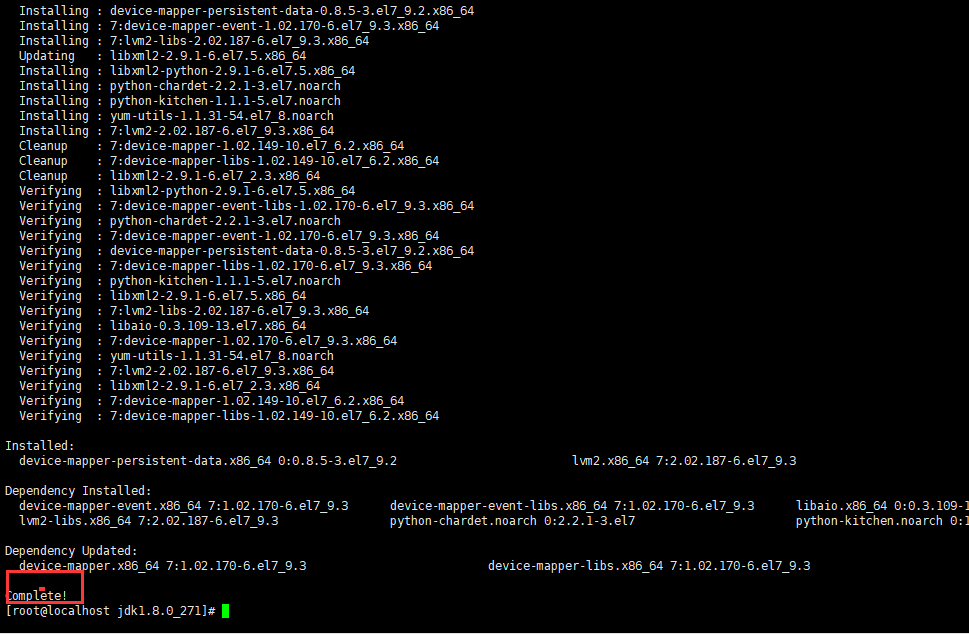
设置docker的yum源
yum-config-manager \
--add-repo \
https://download.docker.com/linux/centos/docker-ce.repo

安装最新版的docker
yum install docker-ce docker-ce-cli containerd.io
如果看见complete代表安装成功!中间需要输入两个y确认安装。
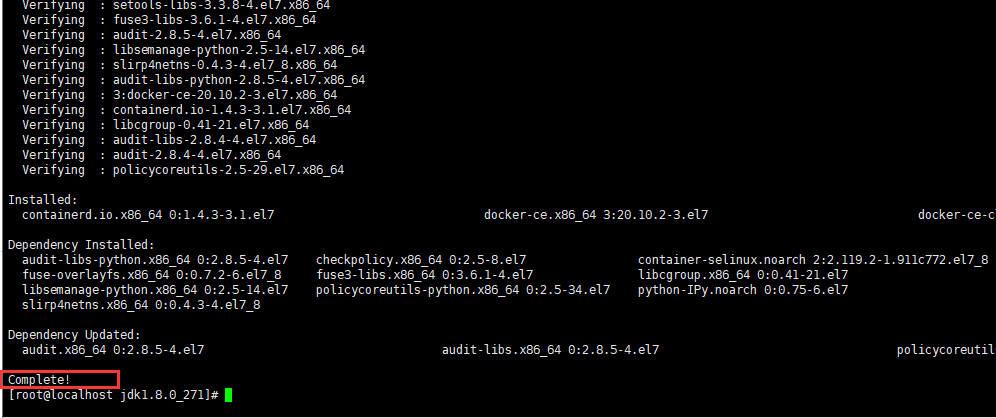
指定版本安装docker
# 列举所有的可用镜像
list docker-ce --showduplicates | sort -r
# 安装指定版本的docker
yum install docker-ce-<VERSION_STRING> docker-ce-cli-<VERSION_STRING> containerd.io
# 安装:例如
# yum install docker-ce-18.09.5-3.el7 docker-ce-cli-18.09.5-3.el7 containerd.io
docker的常用命令
# 启动docker
systemctl start docker
# 关闭docker
systemctl stop docker
# 测试docker安装
docker run hello-world
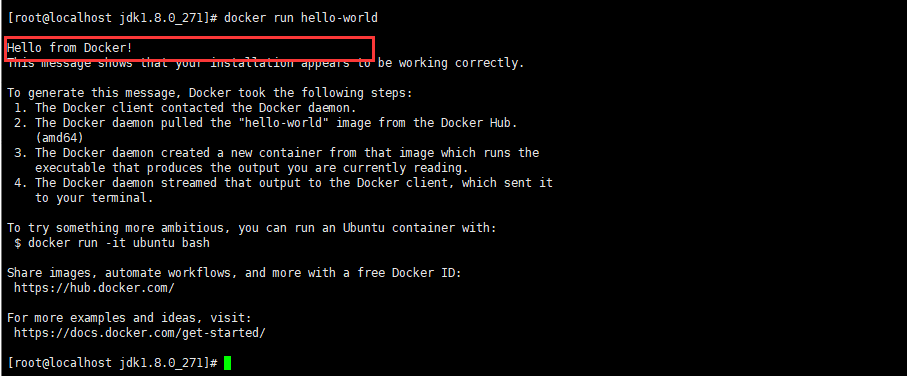
docker常用的容器命令
# 开启容器
docker start 容器名字或者容器id
# docker start mysql
# 重启容器
docker restart 容器名或者容器id
# docker restart mysql
# 正常停止容器运行
docker stop 容器名或者容器id
# docker stop mysql
# 立即停止容器运行
docker kill 容器名或者容器id
# docker kill mysql
#MySQL
前面讲了安装docker,下面我们就一起用docker来安装mysql
拉取mysql镜像到本地
docker pull mysql:tag (tag不加默认最新版本)
# 例如:
# docker pull mysql:5.7
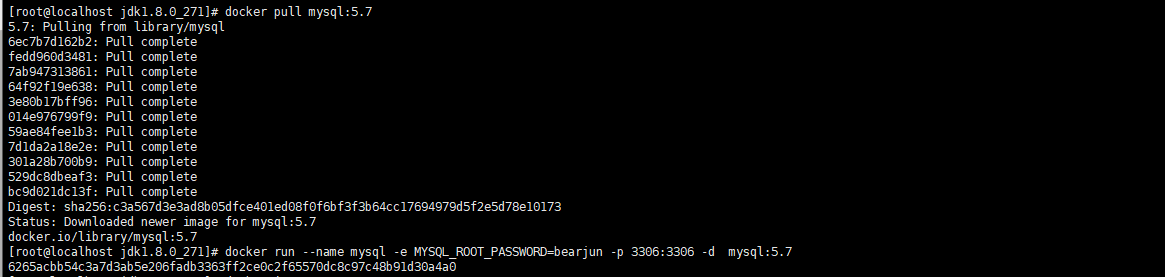
运行mysql服务
--没有暴露外部端口外部不能连接
docker run --name mysql -e MYSQL_ROOT_PASSWORD=root -d mysql:tag
## 没有暴露外部端口 例如:
## --name mysql 取别名,因为去了别名,可以用上面的命令操作
## -e MYSQL_ROOT_PASSWORD=password 指定密码
## -p 3306:3306 docker内的端口映射到虚拟机或者主机
## -d 后台启动
## mysql:5.7 启动的版本
## docker run --name mysql -e MYSQL_ROOT_PASSWORD=password -p 3306:3306 -d mysql:5.7

测试连接
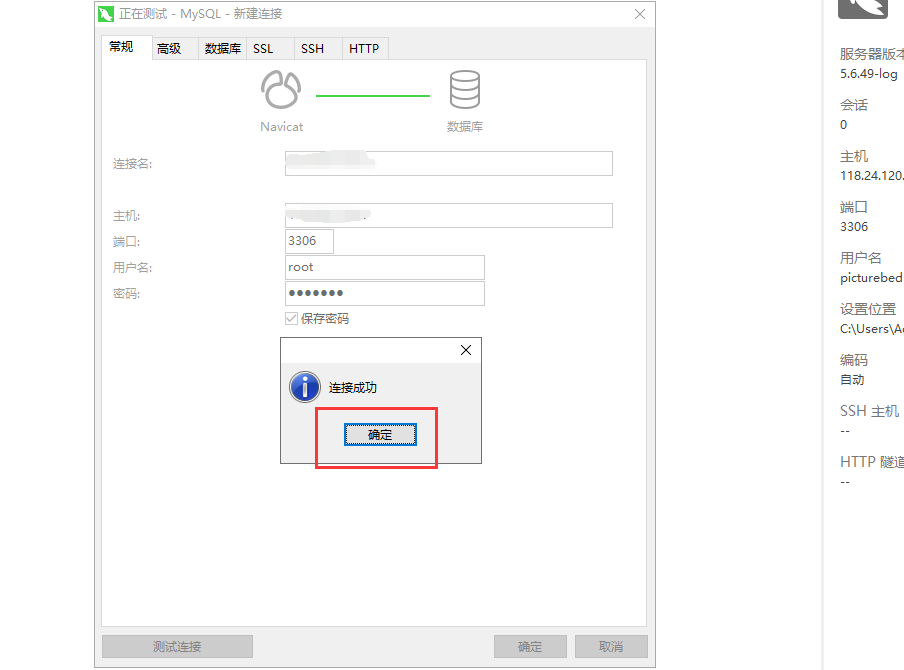
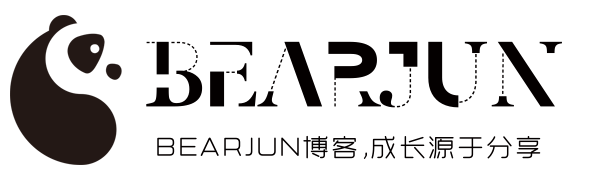



评论区